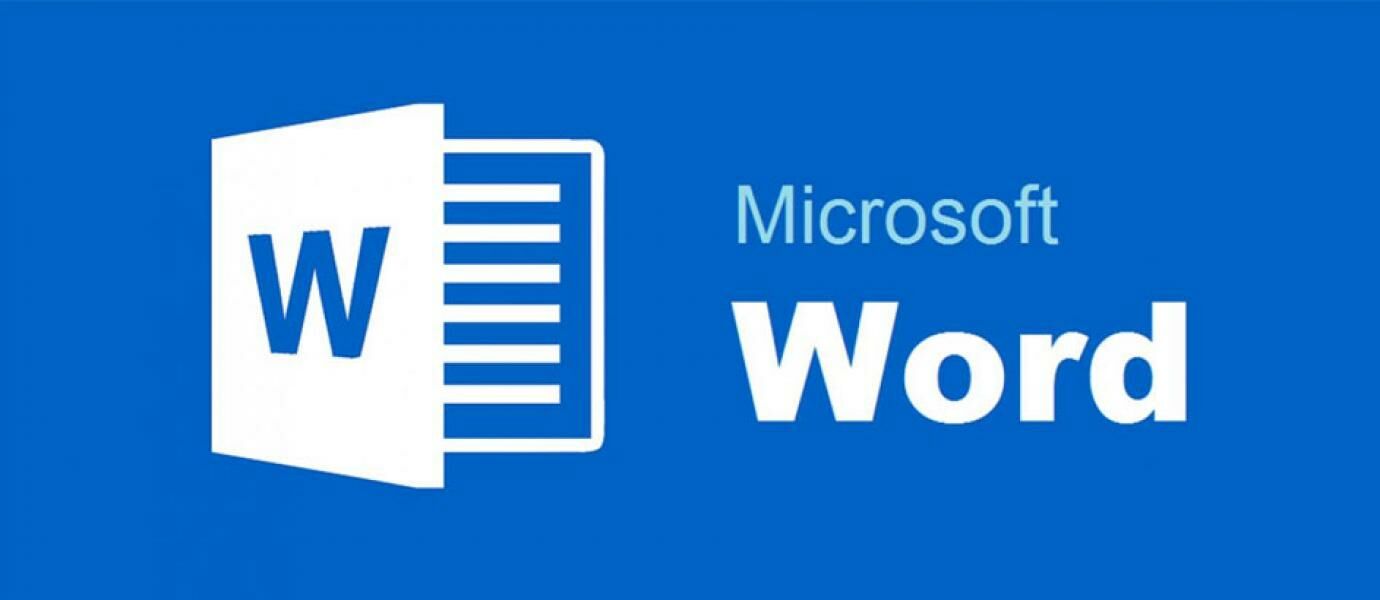Microsoft Word adalah aplikasi paling vital di zaman sekarang ini dimana orang-orang membutuhkannya untuk membuat sebuah dokumen secara digital. Selain dapat membuatnya dengan mudah, dokumen Microsoft Word juga bisa disimpan dimana saja.
Namun apa jadinya jika dokumen Word yang kita buat rusak? Pastinya akan membuat kita stres, apa lagi jika itu adalah kerjaan penting kita. Tapi jangan khawatir, karena ada cara membuka dokumen Word yang rusak
Cara Membuka Dokumen Word yang Rusak
Jika kamu menemukan dokumen Word kamu rusak atau korup, jangan bersedih dulu ya. Karena, jika kamu mengikuti carai yang satu ini, kemungkinan dokumen Word kamu yang rusak dapat dipulihkan.
Ada empat cara memperbaiki dokumen Word yang rusak karena virus, menutup Word ketika proses save belum selesai, ataupun karena mematikan komputer dengan cara yang salah. Langsung disimak aja ya!
Cara Pertama
Jika dokumen yang rusak masih bisa dibuka, kamu hanya perlu membukanya lalu Save As dokumen tersebut menjadi tipe dokumen yang berbeda. Kamu bisa memilih antara RTF, Web Page atau Plain Text dengan cara pilih Save As, lalu pilih folder tujuan penyimpanan, dan pilih Save as type menjadi tipe dokumen yang kamu inginkan.
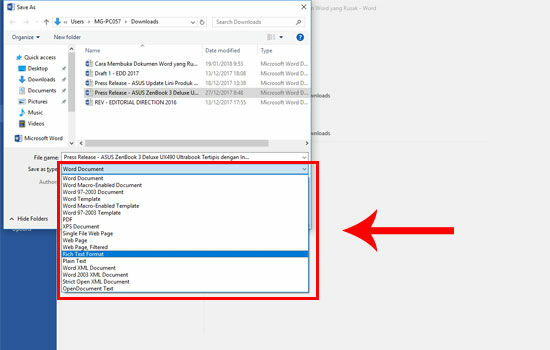
Setelah disimpan dengan tipe dokumen yang berbeda, buka kembali dokumen baru tersebut dan simpan kembali dalam format dokumen Word. Jika berhasil, maka dokumen kamu sudah kembali dapat digunakan.
Cara Kedua
Cara ini menggunakan fitur Repair dokumen yang ada di semua versi Microsoft Office. Caranya adalah, buka aplikasi Microsoft Office, lalu buka dokumen dengan klik File > Open > Browse. Lalu pilihlah dokumen yang rusak tersebut.

Ketika ingin membuka dokumen tersebut, pastikan kamu sudah mengganti tombol Open dengan pilihan Open and Repair dengan cara klik tanda panah kebawah di samping tombol Open. Jika sudah, pilih Open and Repair. Lalu dokumen akan terbuka sebagai dokumen baru.
Cara Ketiga
Jika kerusakan sudah agak parah dan sudah tidak bisa dibuka, kamu bisa mengikuti cara berikut ini. Buka sebuah dokumen kosong di Word, lalu klik Insert > Insert Object > Text from File. Setelah itu pilih dokumen yang tidak bisa dibuka, dan klik Insert. Jika tidak ada kendala, dokumen berhasil dibuka dan masuk ke dalam dokumen baru tadi.
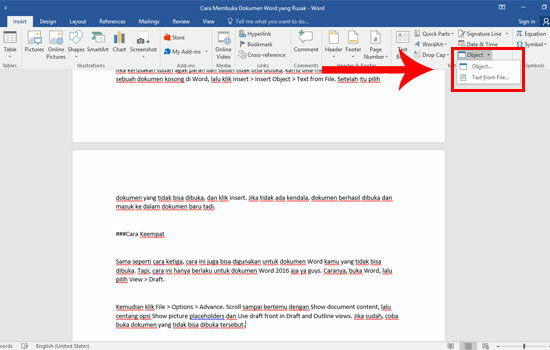
Cara Keempat
Sama seperti cara ketiga, cara ini juga bisa digunakan untuk dokumen Word kamu yang tidak bisa dibuka. Tapi, cara ini hanya berlaku untuk dokumen Word 2016 aja ya guys. Caranya, buka Word, lalu pilih View > Draft.
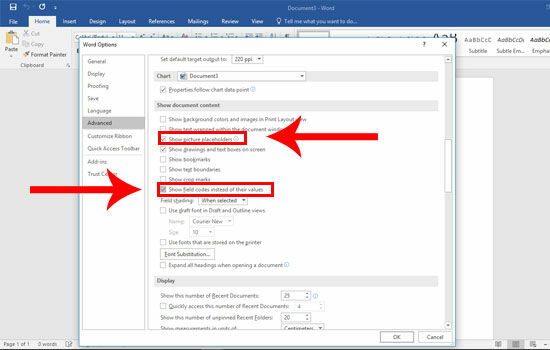
Kemudian klik File > Options > Advance. Scroll sampai bertemu dengan Show document content, lalu centang opsi Show picture placeholders dan Use draft front in Draft and Outline views. Jika sudah, coba buka dokumenyang tidak bisa dibuka tersebut.
sumber: jalantikus
sumber: jalantikus